IMPORTANT: You should have your computer WIRED, not WIRELESS, you’ll get a more-solid connection for FeenPhone and will almost eliminate drop outs.
(NOTE: Screenshots are not all up to date here as of new version on 1/8/17. They’ll make sense and you’ll be able to use them, but I’m waiting until Fall of 2015 when everything is likely added in FeenPhone, so I don’t have to update many many screenshots every time we make some improvements in FeenPhone. However, you should read this short blog post. In particular pay attention to the info on setting FeenPhone to the lower Opus setting for more solid audio on lower-quality networks. And for information on the latest updates, and the new tick box for turning on auto-reconnect, go HERE.)
FeenPhone download page is here.
This is the Quick-Start Guide. For more advanced info, please see the Full Manual. If your answer isn’t there, go to the Troubleshooting page.
.
Quick Start Guide for Installing and Configuring FeenPhone:
FeenPhone has been tested on Windows 7 and Windows 8. It works well on both.
.
.
Installing and Using FeenPhone
–Completely exit Skype, TeamSpeak, Blink, Mumble, Ventrilo, Google Hangouts and any other Voice-over-Internet programs you have running.
.
Depending on your computer’s settings, you may or may not get a Windows Firewall warning or antivirus program warning when downloading, installing or running FeenPhone. There is no virus in FeenPhone, it’s simply too new to be recognized. If you do get warnings, chose “Allow” or “Allow Always” to bypass the warning. (In Windows Defender, you have to hit “More Info” on the notification window to get to the place you can chose to run anyway.)
.
—![]() DOWNLOAD FeenPhone beta version. (If you had another version of FeenPhone installed, uninstall it first.)
DOWNLOAD FeenPhone beta version. (If you had another version of FeenPhone installed, uninstall it first.)
.
–Click on the downloaded installer, and let it install.
Click “Next.” It may take up to two minutes before it looks like it’s doing anything, but then you’ll get a series of “Next” windows to click through. Click “next” through the dialog boxes until it’s done.
.
–If you get a Windows prompt saying that your Windows .NET Framework is not up to date, allow it to update.
.
By default, the FeenPhone installer will add a desktop icon. Click this icon to open FeenPhone:
.
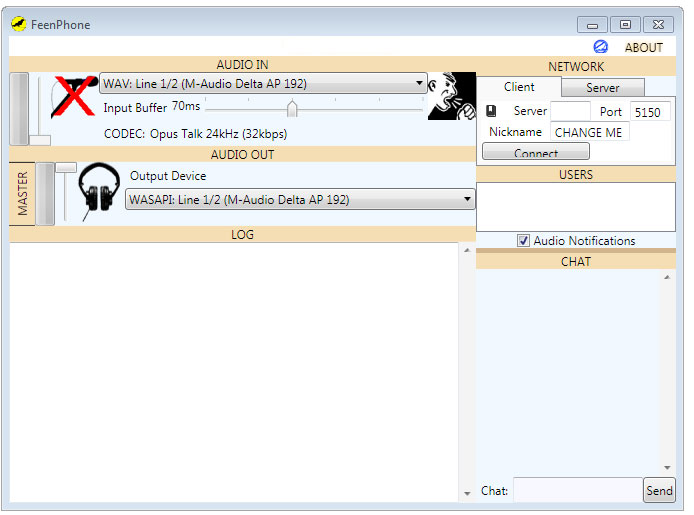
.
.
FeenPhone starts with the AUDIO OUT button (microphone icon) muted (red X showing). Once an audio input is connected and chosen, and you connect to another user, the X should go away.
.
Name
The Nickname field will say CHANGE ME by default. Enter your name (or a user name) in place of that.
.

.
NETWORK Settings:
When two or more people use FeenPhone, one of them has to act as the server, and will have to configure their router to forward a port for TCP (not UDP) in the 5000-6000 range.
.
If you don’t know how to configure your router to forward a port, go HERE.
.
–The computer running as the server (“the Server”) does not need to enter anything in the Server field. They do need to enter their open port number in the Port field (to the right of the circled red button in the image below). The other computer(s) connecting (“the Client” or “the Clients”) will need to enter the IP number address and Port number of the Server, in the Client tab. The Server can find their own IP address to give the Client(s) by Googling “My IP”.
.
It doesn’t matter which person’s computer runs as the Server, but the computer running as the Server must tick the “Run Server” tick box on the Server tab near the top right of the program interface (that button is circled in red below) before the Client(s) push the Connect button. The Client(s) should NOT tick the Run Server tick box.

You can tell when the Server is running because it will say “NETWORK: RUNNING SERVER” near the top right of FeenPhone:
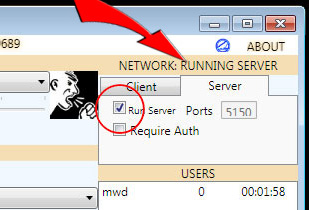
.l”

.
The Server will know the Client is connected when the Server’s LOG field says “Login SUCCESS: (Client user name).”

.
The Client will know they’re connected to the Server when the Client’s LOG field says “Server Login Accepted” and shows ping response times.
.
Changing the Port
The default port when you open FeenPhone is 5150. The Server port in FeenPhone is changeable whenever the Server is not running. If you’ve been running as Server, stop running the Server on your FeenPhone by un-ticking Run Server in the Server tab. Change the port number in the Server tab to another port you have forwarded in your router. Then tick Run Server again, and the Client should be able to enter your new port number and your IP address and connect.
.
AUDIO IN settings:
FeenPhone starts with the volume sliders halfway up or all the way down, depending on your system. You may have to change your volume sliders if it’s too loud or too quiet, depending on how loud you are to the other person, and them to you.
.
If you still can’t hear your co-host, or your co-host can’t hear you, go to the Troubleshooting page.
.
The sliders are labeled by user name for each person (to the left of the mic icon and headphone icon). There’s also a MASTER volume slider that controls all callers, including you. And each remote Client, plus the MASTER volume, have a VU meter (Volume Unit meter). Click for larger image:

.
–In the AUDIO IN drop-down menu, pick your input device. If you’re using the recommended Audio-Technica AT2005USB mic (microphone) (Get it here on Amazon), it should show up in the drop-down list as something like WAV: Microphone (AT2005US):

.
If you’re using a different USB mic, look for the model number of your mic in the drop-down list and pick that. If you’re using a mic or mixer that goes in through your sound card (or sometimes even if a mixer connects via USB), you may have to pick your mixer, your sound card or your general USB interface.
The AT2005USB mic’s blue light will come on whenever you are connected to your computer via USB. But you still need to turn the mic’s switch on (switch pushed toward the talking end of the mic) to get audio! The blue light will come on even if that switch is off.
AUDIO OUT settings:
–Set your Output Device.
If you’re using the recommended Audio-Technica AT2005USB mic, it should show up in the AUDIO OUT drop-down list as something like WASAPI: Speakers (AT2005US). (See next image up, AUDIO IN and AUDIO OUT in FeenPhone for AT2005USB mic.)
.
This is because you plug your headphones into the bottom of the mic, so the mic is your output device as well as your input device. There’s also a volume control on the bottom of the mic, it only controls your headphone volume, not the volume of your output.) If you’re using a different USB mic, that mic will probably show up as Input, and as Output if it has a headphone jack on the mic like theAT2005USB. If you’re using a USB mixer or a mic plugged into a sound card, your Output device will likely be your USB mixer or sound card. (It will NOT be the model of your headphones, unless they’re a USB headset.)
.
There is more info on microphones in Michael W. Dean’s 20-Minute Audio School
.
TUTORIAL for FeenPhone’s COUGH BUTTON, FeenBook (PHONE BOOK) AUDIO NOTIFICATIONS and CALL CLOCK
You can find those HERE. Saving passwords in FeenBook is HERE.
.
GETTING LESS LATENCY
–Default for the Input Buffer (top slider) is 70 ms. Default for Buffer Target (bottom slider) is 100ms. Both should be good. You will often get audio drop-outs or clicking sounds when FeenPhone first starts, then the network will adjust and those glitches will go away in less than a minute. If you continue to get drop-outs or clicking, you can increase the Buffer Target slider a little bit. This will give more-solid sound, but may give a noticeable amount of round-trip latency. If this doesn’t solve the issue, have the person you’re talking to try turning the Buffer Target slider up. If that doesn’t solve it, see the Troubleshooting page.
.
If both users have great computers and a great connection between you, you may be able to even lower the Input Buffer for less latency and still not get audio glitches. If you have a rock-solid connection at 70 ms, try 50 ms on all hosts. The Freedom Feens frequently do two- and three-hosts shows with our Input Buffers set at 50 ms.
.
A USEFUL TIP
If you’re doing a mission-critical call, like a live show with people listening, turn off any programs that tend to auto-reboot after a scan. Malwarebytes actually rebooted my co-host’s computer that was running FeenPhone and kicked him off while we were doing a live show on nationwide syndicated radio. There is no Malware in FeenPhone, this would have happened regardless of what programs were running. That’s just what Malwarebytes does sometimes.
.
When doing a live show, we recommend using a dedicated computer for FeenPhone. Even a cheap used computer running FeenPhone alone will usually perform better than using FeenPhone on a better computer that’s used for other tasks during the show. I do recommend running FeenPhone on a computer without a lot of programs on it. It’s best if it’s a computer that you do not use use for other tasks while doing the show, or ever. Your media is worth it. Dedicate one computer exclusively to having great audio. You can get a used Windows 7 laptop or desktop computer on on Amazon that will run FeenPhone well for $100-$150.
.
.

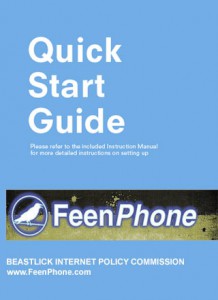
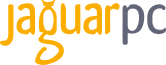
What about the guest? Do they need to be on a computer? Does Feenphone have an app for smartphones? That is the best part of Skype now. The audio quality with guest on a smart phone is better than a computer with headphones. FYI – Not every guest will use headphones even if you send them a pair. Been there, done that.
Paula,
>What about the guest? Do they need to be on a computer?
Yes.
>Does Feenphone have an app for smartphones?
no. But it will run on some Windows tablets.
>That is the best part of Skype now. The audio quality with guest on a smart phone is better than a computer with headphones. FYI – Not every guest will use headphones even if you send them a pair. Been there, done that.
We built pro-quality software that uses pro-quality best practices. (good mic and headphones.)
We’re giving it away for free and we did it for very little money. We can’t put in every little feature.
FeenPhone’s source is open. If you want to pay a programmer to put in the features you are sort of demanding, you may.
I may sound a little rude, but I get 20 of these requests every day, they always seem a little pushy…. like we’re a huge corporation, we’re not. We’re two guys with day jobs and families. You have to understand the labor-of-love model of what we’re doing.
I know not every guest will use headphones. I’d recommend using FeenPhone with a few tech-savvy guests you have on often. I usually explain to them “I’m making media for the ages, not disposable media. I want you to take the extra effort to sound good, because you’re worth it.”
MWD
Awesome resource thanks so much for embracing the spirit of open sourcing.
you bet.
MWD
Will FeenPhone work with the IPv6 or will it only work with IPv4 ?
Currently only IPv4, and update in the not-to-distant future will add IPv6 support.
MWD
Donations will hurry up rolling out the next version, by the way.
I was really excited to find your website and product! As a retired broadcast engineer (and theatrical sound man) I often lament the deplorable audio that I hear on air these days. Thank you for doing something to try to change that situation!
You mention using FeenPhone as an STL. I want to do something slightly like that.
A family member (who is not at all computer literate) lives in another part of the country, and greatly enjoys a radio show local to that area. I would like to listen, but that radio station doesn’t stream. I would like to set up some dedicated hardware at that distant location: an FM tuner, and a dedicated computer (an old Eee PC) running Feen Phone. I would then like to be able to connect to that computer remotely, from my computer in my house, when the desired program is on air, so I can listen here (hundreds of miles away from the “originating” hardware).
As you can see, I don’t even need duplex for this, just two-channel simplex, hopefully with quality at least as good as 128kbps MP3.
Can FeenPhone do something like this?
Thanks in advance for your comments, and thanks again for your efforts toward better broadcast audio!
yes, FeenPhone could be used for this.
First I’d check to make sure the station doesn’t already have a streaming link from some other station if they’re syndicated. Many do have that these days.
If they don’t, I’m not sure an Eee PC would do it. Some were Linux, some were Windows 2000, some were Windows XP. None of those will work. It has to be Windows Vista or later. I think there were some Eee PCs that ran Windows 7, that will work.
FeenPhone is mono duplex, not stereo. It’s made specifically for mono talk radio.
MWD
Thanks for the clarification. When I saw the comment about STL I assumed it had a stereo mode, since almost all stations are stereo. Most of the Eee PCs that I have are XP, but I have at least one that’s Win7. (You couldn’t get me to touch Vista — or Win8 — with a ten foot pole.)
Another question. Do you have a solution for dynamic IP addressing? (Perhaps something like DynDNS?) In my application, if the remote site’s router should reboot for some reason, the IP address at that end would change. I would have no way to ascertain that address unless I drove to the remote site myself … not an acceptable situation.
Thanks again!
>I assumed it had a stereo mode, since almost all stations are stereo.
Not true. Almost all AM talk stations are mono. Stereo AM never caught on. Most people don’t own an AM stereo receiver.
https://en.wikipedia.org/wiki/AM_stereo
There are 90 stereo AM stations in America:
https://en.wikipedia.org/wiki/Template:AM_Stereo_radio_stations_in_the_United_States
out of several thousand AM stations. And most people listening to those 90 stations are listening in mono.
>Do you have a solution for dynamic IP addressing?
No. But you can use a domain name rather than an IP address. We’ve tested this. So if that has dynamic IP addressing on the back end it will work when it changes. FeenPhone will auto-reconnect if it loses the connection.
MWD
question about guests.
If using feen phone and want to bring in guests via another platform, have you found any way to do so? Or do i need to go back to skype for that?
It is rare that we have guests anymore, but one thing skype does well is being able to call a phone from within the program.
I have read a lot about virtual sound porting and such, but any guidance would be great.
I still use Skype for non-tech guests, and FeenPhone for tech guests, especially if they come on more than once.
Hello, just read the QS guide. Good job. Will this thing run on mac? I don’t have a windows machine set up at this time. Also, have you looked to see if the program can be used accessibility with screen readers such as NVDA for windows and Voiceover for mac? This would be a good solution for us visually impaired folks. One more question, When recording the audio will it record separate tracks for the users? Or do the users have to use an external program such as audacity for this? Thanks.
It will only run on a Mac with an emulator. It runs better on Windows. It’s worth getting a used Windows 7 machine to run it on though, it sounds that good.
I can’t afford to do any more programming on it, it’s a labor of love and I lost money on it. Can’t address Mac version or visually limited functions.
To record you need a mixer or a splitter and a second computer. Get a Win 7 PC to run it on, record on your Mac.
MWD